1. Introductie mobiele App (O-Prognose+) en O-Box
1. O-Prognose+
Na het succes van de vorige O-Prognose App, is de App compleet herbouwd.
De App heeft een eigen naam gekregen: O-Prognose+.
O-Prognose+ is een waardevolle uitbreiding op ons populaire onderhoudsprogramma.
O-Prognose+ is beschikbaar op 2 platformen: Apple iOS en Google Android.
2. O-Box
Met de introductie van O-Prognose+ introduceren wij ook de zogeheten O-Box.
Een O-Box is een online opslagruimte voor een specifieke organisatie. U zou het kunnen vergelijken met een cloud-service als 'iCloud', 'Google Drive' of 'OneDrive'.
Klanten van O-Prognose worden herkend aan de 'Bedrijfsnaam'. Aan deze bedrijfsnaam wordt een unieke O-Box gekoppeld.
De beveiliging is zo ingericht, dat alleen personen met de unieke sleutel (Activatiecode) toegang kunnen krijgen tot de O-Box van uw organisatie.
De uitgifte van Activatiecodes wordt beheerd door de interne 'Applicatiebeheerder'.
2. O-Box configureren
1. De Applicatiebeheerder
De Applicatiebeheerder is de persoon die als eerste de O-Box voor uw organisatie activeert.
Een Applicatiebeheerder krijgt alle aanvragen van gebruikers die een activatiecode aanvragen binnen. De aanvragen worden verstuurd naar het door de Applicatiebeheerder ingevoerde e-mailadres.
Vervolgens is het aan de Applicatiebeheerder om te beslissen of een gebruiker toegang mag krijgen tot de O-Box van de organisatie.
Indien het is toegestaan, kan hij de Activatiecode doorsturen naar de betreffende gebruiker.
Op deze manier voorkomen we met elkaar dat er ongewenst gebruik wordt gemaakt van de O-Box van uw organisatie.
2. Een O-Box activeren
Voordat u binnen O-Prognose een O-Box kunt gebruiken, dient deze eerst te worden geactiveerd.
De O-Box wordt geactiveerd op basis van een unieke 'installatie-ID'. Deze ID is uniek voor elke O-Prognose installatie.
Op een andere PC zal O-Prognose dus een andere installatie-ID toegekend krijgen, dan op uw huidige PC.
De stappen die nodig zijn om O-Box te activeren, zijn als volgt:
- Klik binnen het Projectenscherm op de knop
 . De O-Box configuratie wordt nu gestart.
. De O-Box configuratie wordt nu gestart.
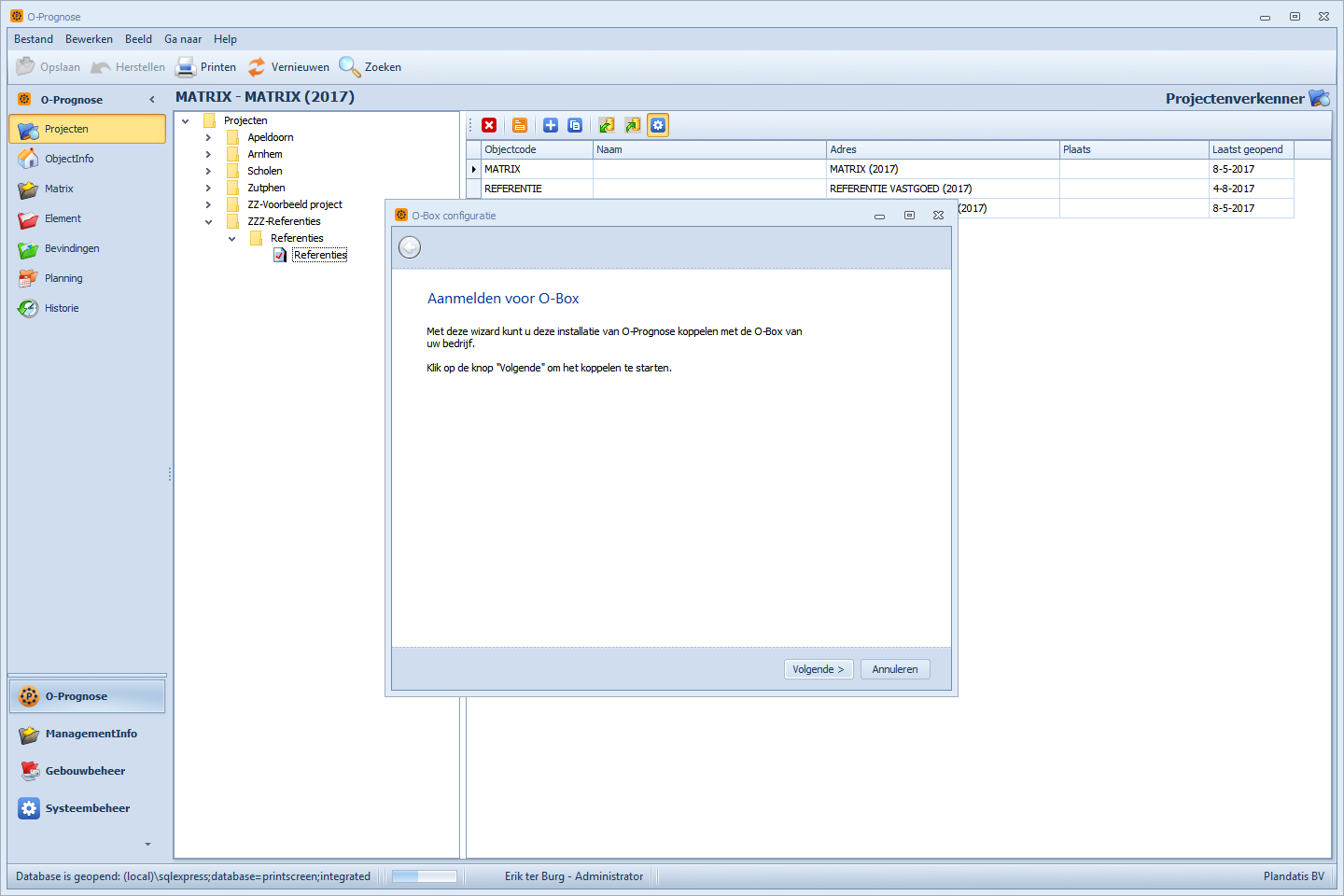
- Klik op de knop Volgende. De Activatiecode wordt nu op de achtergrond aangevraagd. Een e-mailbericht met de gegevens over de aanvraag wordt nu verzonden naar de Applicatiebeheerder.
In dit bericht staat ook de benodigde Activatiecode. De Activatiecode kent een beperkte geldigheidsduur.
Wanneer op dezelfde installatie-ID nog een keer een aanvraag wordt uitgevoerd, wordt de eerder verstuurde Activatiecode ongeldig.
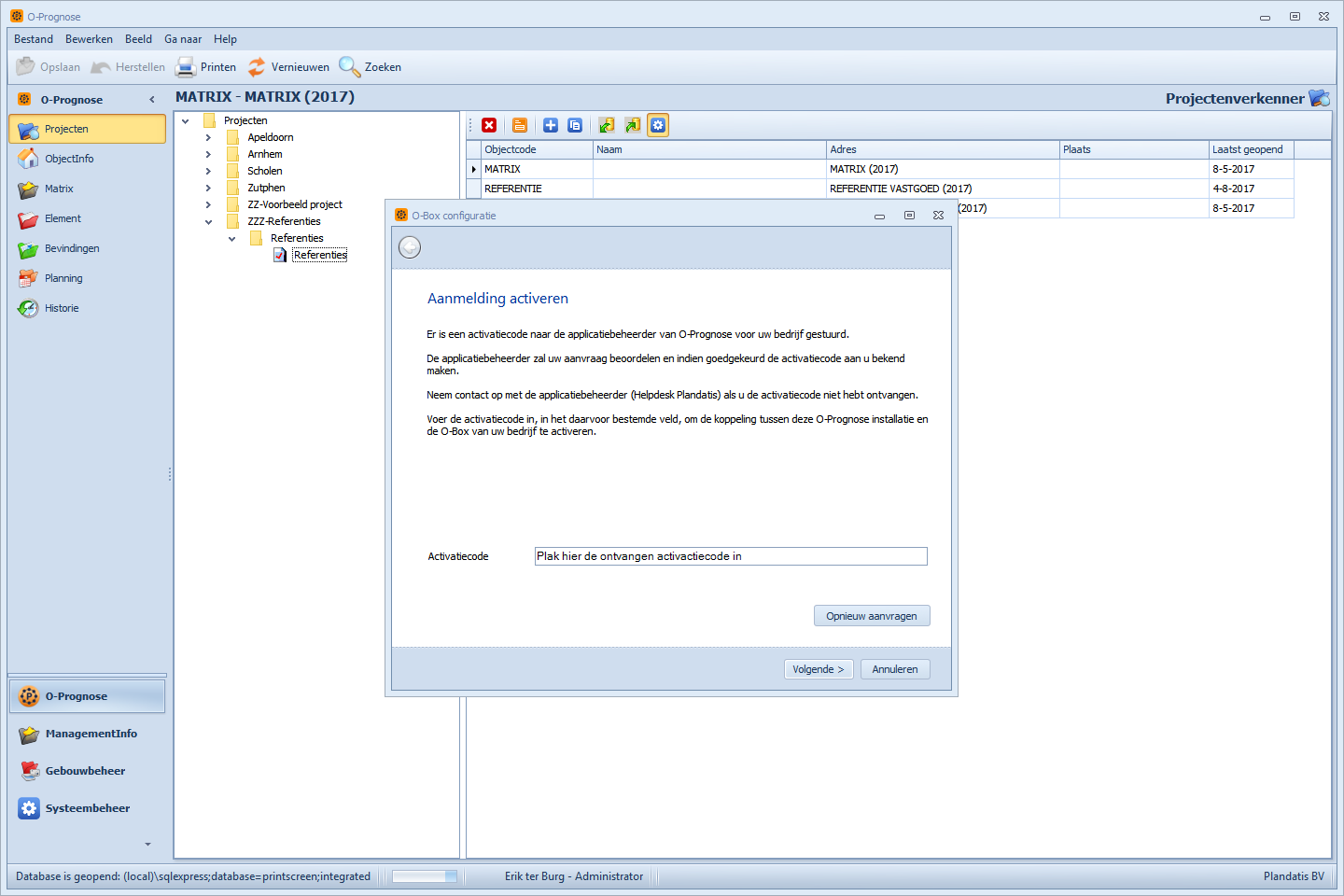
- Klik op de knop Volgende. O-Prognose probeert nu om O-Box binnen uw installatie te activeren.
Indien de activatie is gelukt, kunt u nu de Licentiecode voor het toevoegen van mobiele apparaten aan uw O-Prognose licentie weergeven.
Indien de activatie is mislukt, kunt u proberen om een nieuwe Activatiecode aan te vragen bij de Applicatiebeheerder.
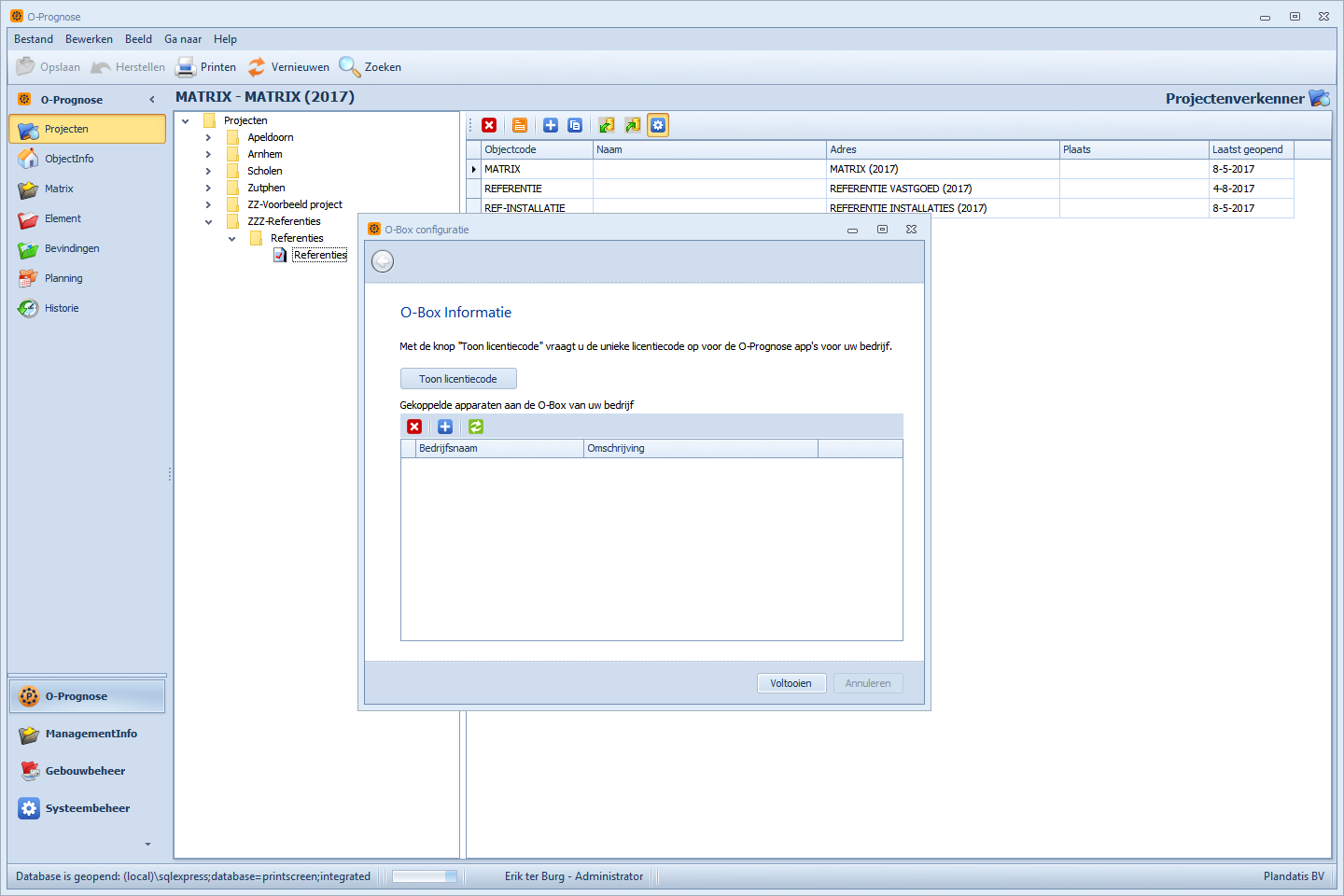
3. De O-Prognose+ Licentiecode opvragen
U gebruikt de Licentiecode om een mobiel apparaat met O-Prognose+ te koppelen aan uw bedrijfslicentie voor O-Prognose. De Licentiecode is een unieke code voor uw organisatie.
U mag standaard evenveel mobiele apparaten met O-Prognose+ gebruiken, als het aantal gelicentieerde gebruikers voor O-Prognose.
Voorbeeld:
U hebt een EE licentie voor 2 gebruikers aangeschaft.
U mag O-Prognose+ dus ook op 2 mobiele apparaten gebruiken.
Wilt u meer mobiele apparaten gebruiken? Geen probleem!
U dient dan wel extra licenties voor O-Prognose+ aan te schaffen.
Stuur een e-mailbericht naar de afdeling Verkoop of bel.
- Klik binnen de O-Box configuratie op de knop Toon licentiecode. de Licentiecode voor uw organisatie wordt nu getoond.
4. De O-Box Toegangscode opvragen
- Klik in O-Prognose op de knop
 . De Toegangscode wordt getoond.
. De Toegangscode wordt getoond.
Met de Toegangscode kunt u een App koppelen aan de O-Box van uw organisatie. Dit is een eenmalige code. U kunt deze Toegangscode dus niet her-gebruiken.
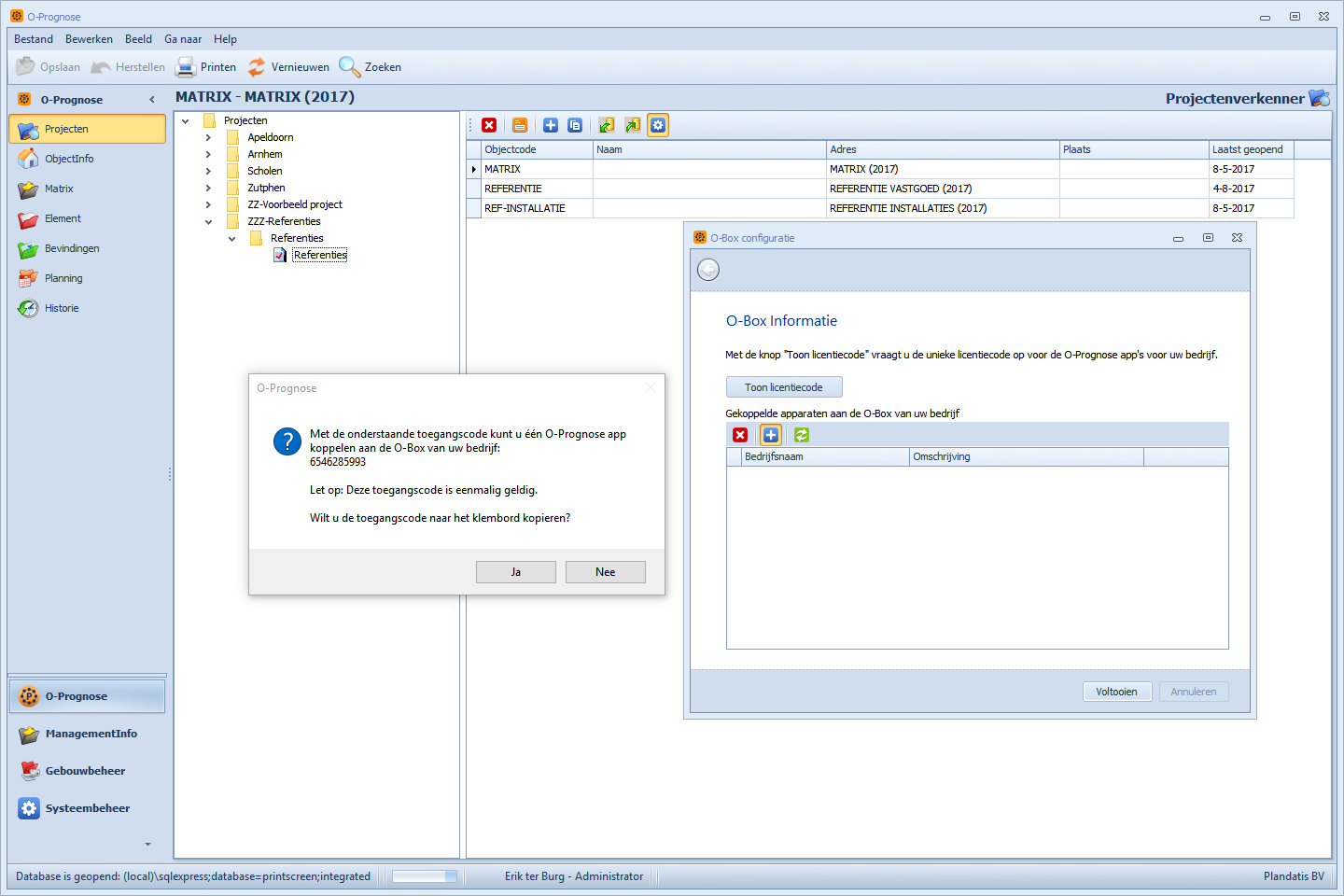
3. O-Prognose+ in gebruik nemen
1. De O-Prognose+ Licentiecode invoeren
Wanneer u O-Prognose+ op een mobiel apparaat start en de Licentiecode nog niet hebt ingevoerd, wordt u gevraagd om de Licentiecode in te voeren.
U kunt O-Prognose+ ook gebruiken zonder Licentiecode (testen), in dat geval kunt u echter de ingevoerde data niet exporteren.
Om uw mobiele apparaat te kunnen identificeren dient u ook een apparaatnaam in te voeren:
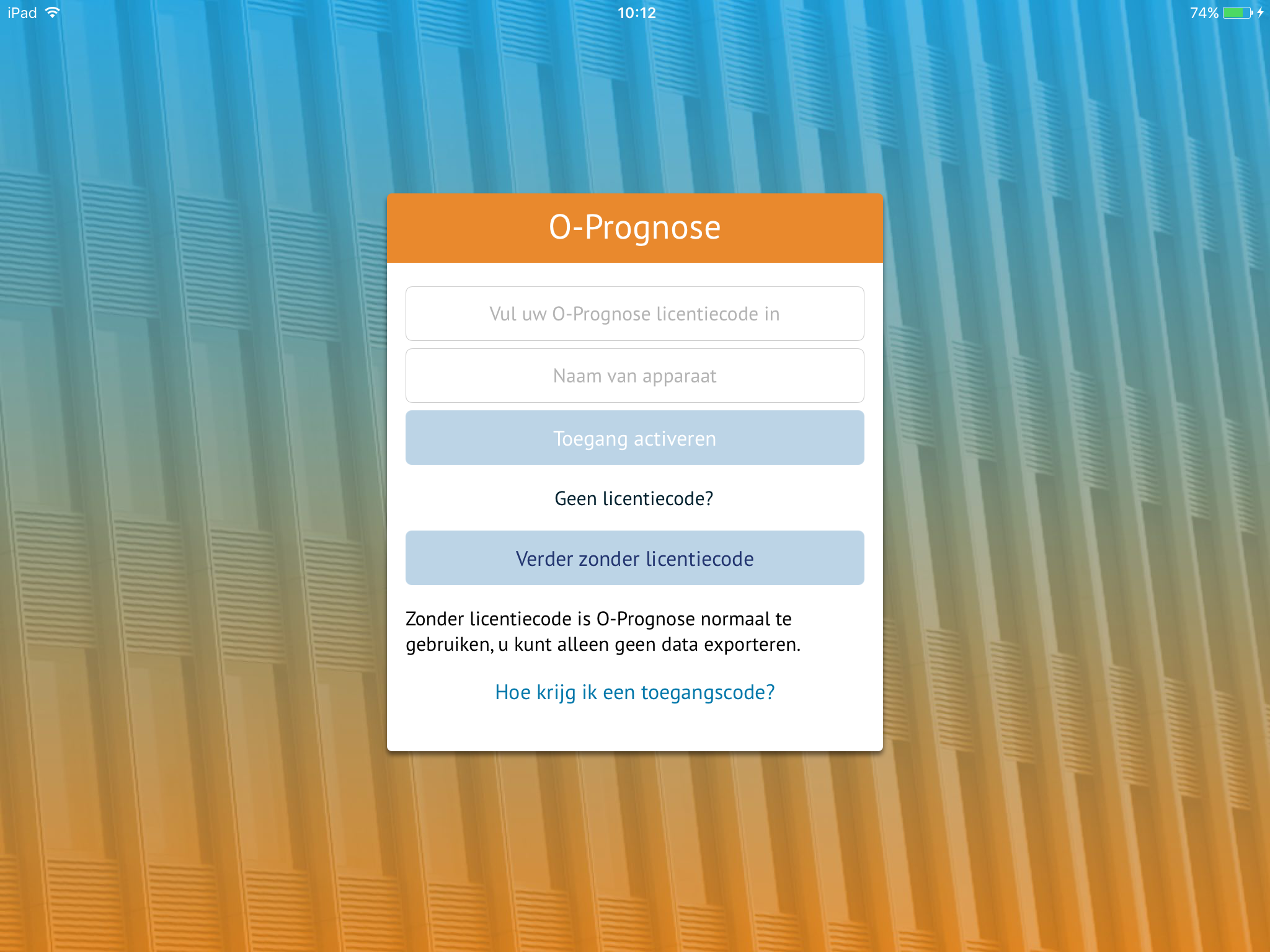
2. De O-Box Toegangscode invoeren
De Toegangscode hebt u nodig, wanneer u een mobiel apparaat wilt koppelen aan de O-Box van uw organisatie.
U kunt uw O-Box dan gebruiken om objecten uit te wisselen tussen O-Prognose en O-Prognose+ (en vice versa).
Wanneer u de Toegangscode niet hebt ingevoerd binnen O-Prognose+, kunt u ook geen gebruik maken van de functionaliteiten van O-Box.
- Druk binnen O-Prognose+ op de knop
 .
.
- Druk op de knop Activeer een O-Box.
- Voer de Toegangscode in.
- Druk op O-Prognose gebruiken.
De Toegangscode wordt gevalideerd. U kunt de O-Box waar u toegang voor hebt gekregen nu gebruiken om objecten te inspecteren.
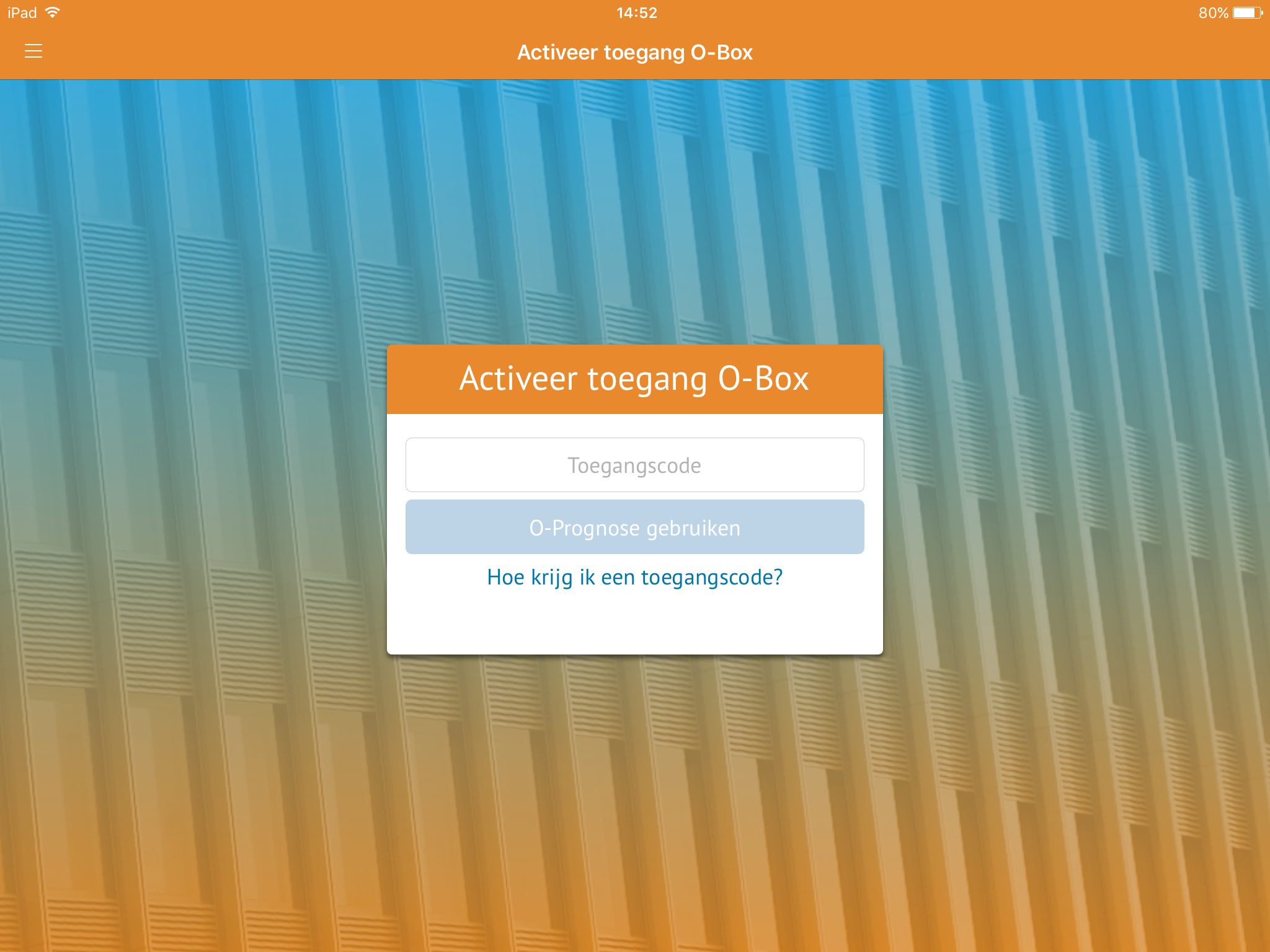
 Ziet u in uw O-Box nog geen objecten staan? Veeg vanuit het midden van uw O-Box overzicht naar beneden. De inhoud van uw O-Box binnen O-Prognose+ wordt nu vernieuwd.
Ziet u in uw O-Box nog geen objecten staan? Veeg vanuit het midden van uw O-Box overzicht naar beneden. De inhoud van uw O-Box binnen O-Prognose+ wordt nu vernieuwd.
4. O-Box in gebruik nemen
Allereerst moeten er een aantal objecten worden geŰxporteerd naar de O-Box van uw organisatie:
1. Objecten exporteren naar O-Box (vanuit O-Prognose)
- Navigeer naar de te exporteren objecten in de O-Prognose verkenner.
- Selecteer de te importeren objectregel(s).
- Klik vervolgens met de rechter muisknop op de betreffende regel(s).
- Klik op de knop
 .
.
Er volgt een controlevraag: weet u zeker dat u de geselecteerde objecten wilt uploaden naar O-Box?
- Klik op Ja.
De objecten worden nu geŘpload naar de O-Box van uw organisatie.
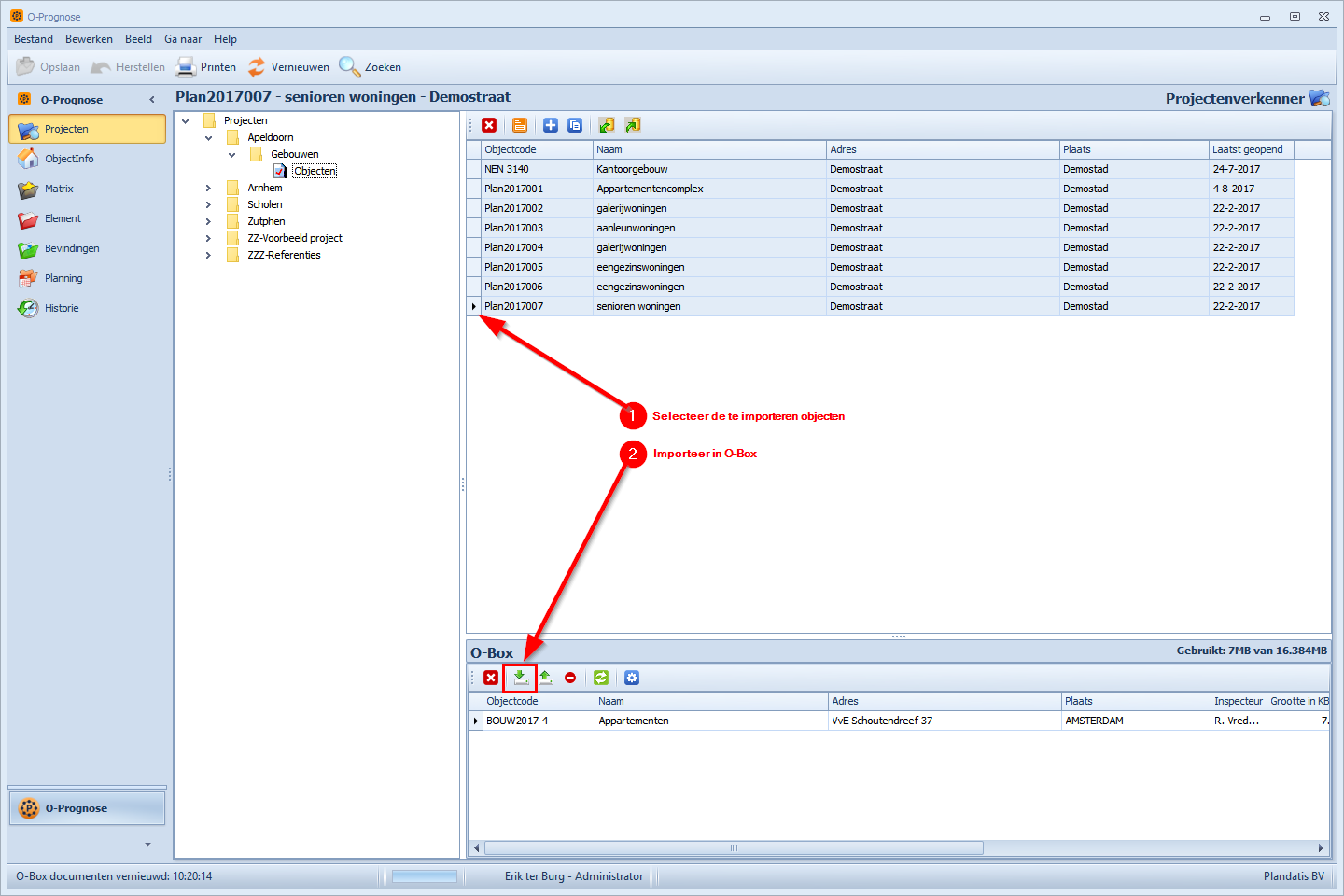
2. Objecten importeren uit O-Box (in O-Prognose+)
Wanneer u stap 4.1 heeft uitgevoerd, staan de te inspecteren objecten nu in de O-Box van uw organisatie.
Objecten die in een O-Box binnen O-Prognose+ staan, kunt u niet bewerken. De O-Box is primair bedoeld als (online) opslag en medium tussen 2 (of meer) apparaten.
We moeten de objecten nu dus nog lokaal op uw mobiele apparaat opslaan.
- Druk op de knop
 . De O-Box van het bedrijf wordt nu geopend.
. De O-Box van het bedrijf wordt nu geopend.
- Selecteer een object in de O-Box dat u wilt importeren.
- Veeg met uw vinger (van rechts naar links) over het geselecteerde object. Er wordt nu een menu getoond.
- Druk op importeren om het object lokaal op uw mobiele apparaat op te slaan. U kunt het object nu bewerken.
3. Veelgebruikte functionaliteiten
a. Kolom kiezer
De Kolom kiezer in O-Prognose+ is enigszins vergelijkbaar met de Veldkiezer in O-Prognose.
U kunt extra kolommen aan het overzicht toevoegen of juist kolommen onzichtbaar maken.
Werkwijze:
- Tik met uw vinger op een van de kolomhoofden. Er verschijnt een snelmenu.
- Druk op Kolom kiezer. De Kolom kiezer wordt nu geopend.
- Vink de kolommen aan die u wilt toevoegen aan het overzicht, of verwijder de vinkjes bij de kolomnamen die nu niet wilt weergeven.
b. Groeperen
Ook groeperen in O-Prognose+ is vergelijkbaar met de Groepeer functie in O-Prognose.
U kunt groeperen op bijna alle kolommen in het overzicht.
Werkwijze:
- Tik met uw vinger op een van de kolomhoofden. Er verschijnt een snelmenu.
- Druk op Groepeer op '...'. Er wordt nu gegroepeerd op de betreffende kolom.
c. Sorteren
U kunt Oplopend en Aflopend sorteren op alfabetische volgorde.
Werkwijze:
- Tik met uw vinger op een van de kolomhoofden. Er verschijnt een snelmenu.
- Druk op Sorteer '..' oplopend De kolom wordt nu op alfabetische volgorde gesorteerd (Oplopend).
- Druk op Sorteer '..' aflopend De kolom wordt nu op alfabetische volgorde gesorteerd (Aflopend).
d. Werken met de camera
Binnen de App kunt u met foto's op diverse plaatsen de inspectieresultaten onderbouwen.
Klik in het foto veld voor een van de volgende opties:
 Toevoegen met camera
Toevoegen met camera
 Toevoegen uit fotobibliotheek
Toevoegen uit fotobibliotheek
 Verwijder foto (als er in dit veld al een foto was toegevoegd)
Verwijder foto (als er in dit veld al een foto was toegevoegd)
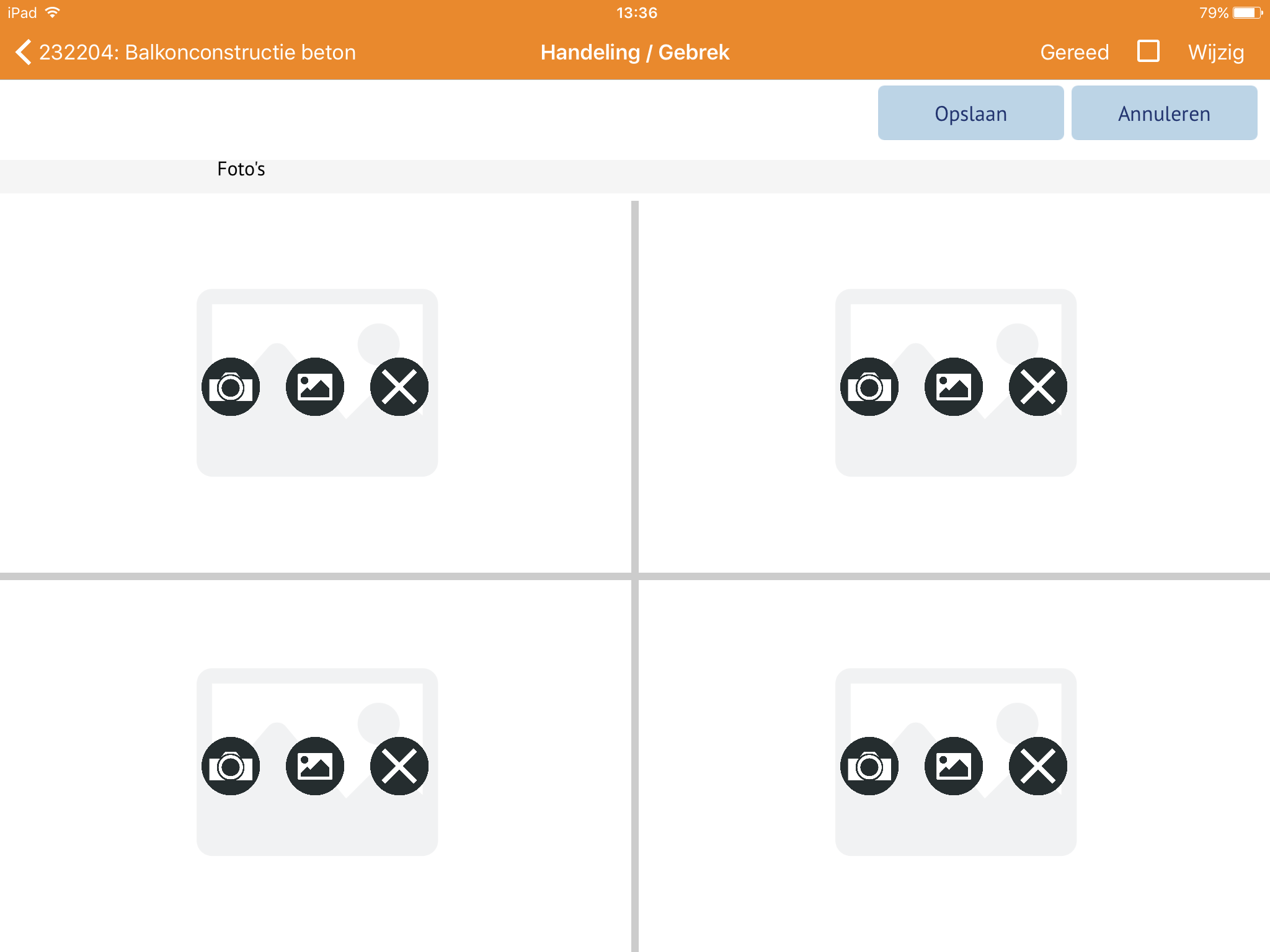
e. Markeren op de foto
Dubbel tik op een foto. Kies een kleur voor de markering. Zodra de markeringen zijn aangebracht kies je voor 'Ok' om deze te bewaren.
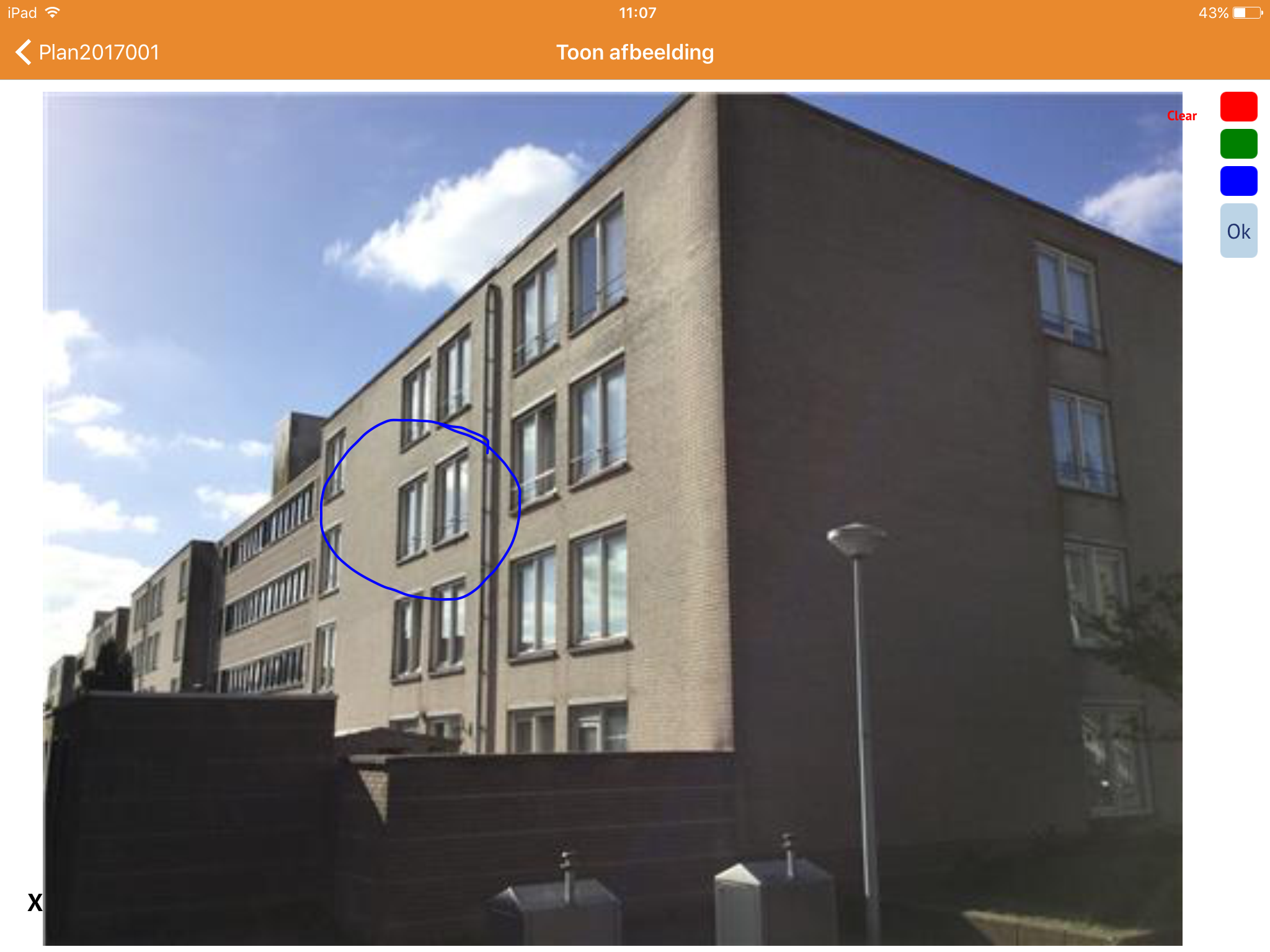
5. Werken met lokale objecten in O-Prognose+
- Druk op de knop
 . U opent nu de lokale objectenlijst.
. U opent nu de lokale objectenlijst.
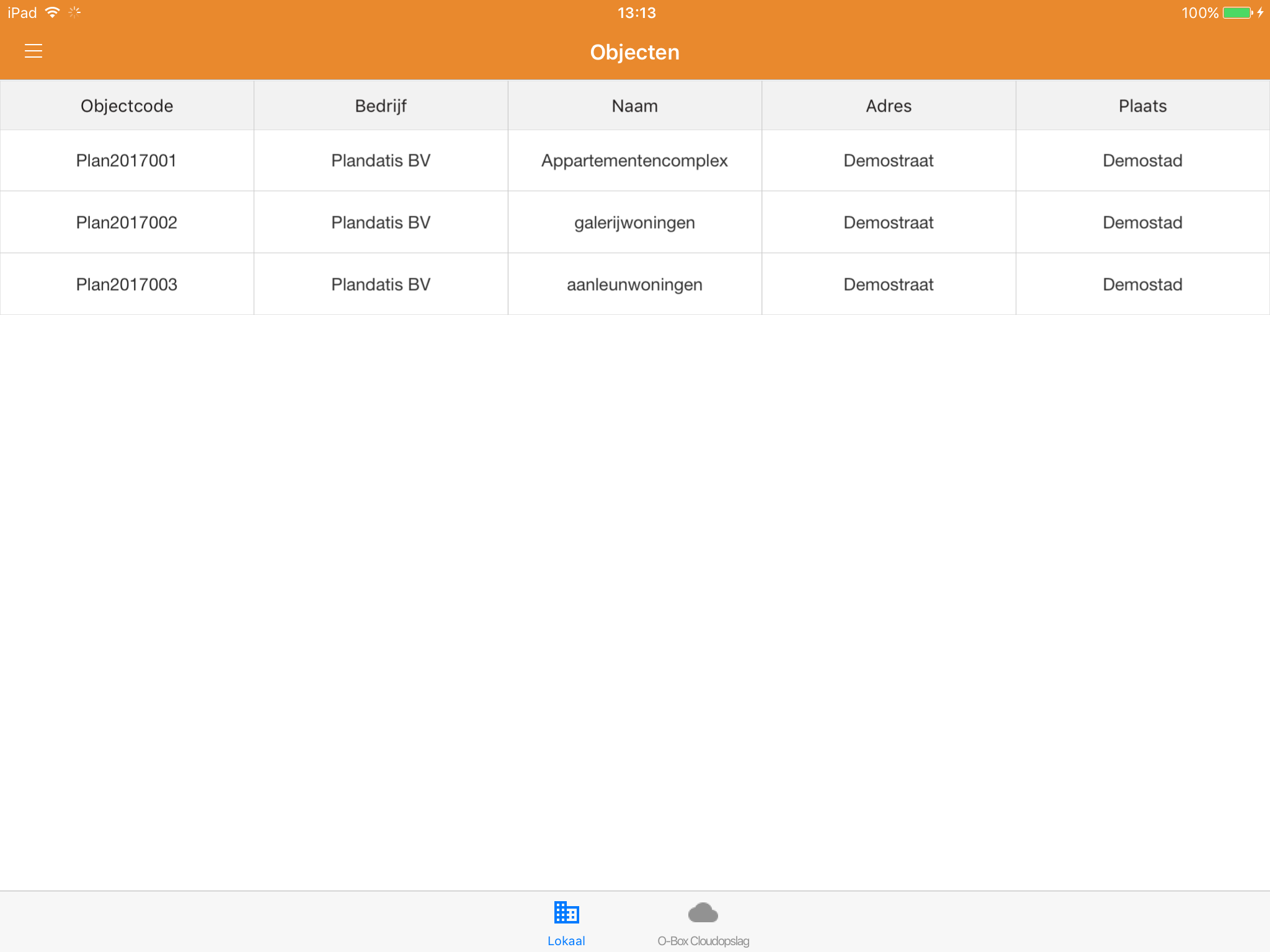
Open een object door de desbetreffende objectregel aan te tikken. De ObjectInfo wordt nu weergegeven.
Onderin het scherm staan 5 knoppen:ObjectInfo, Inventarisatie, Elementen, en Conditiemeting en NEN3140 (aparte licentie nodig).
1. ObjectInfo
De knop
ObjectInfo binnen O-Prognose+ geeft alle object klantinformatie weer.
Hieronder ziet u een screenshot van dit scherm:
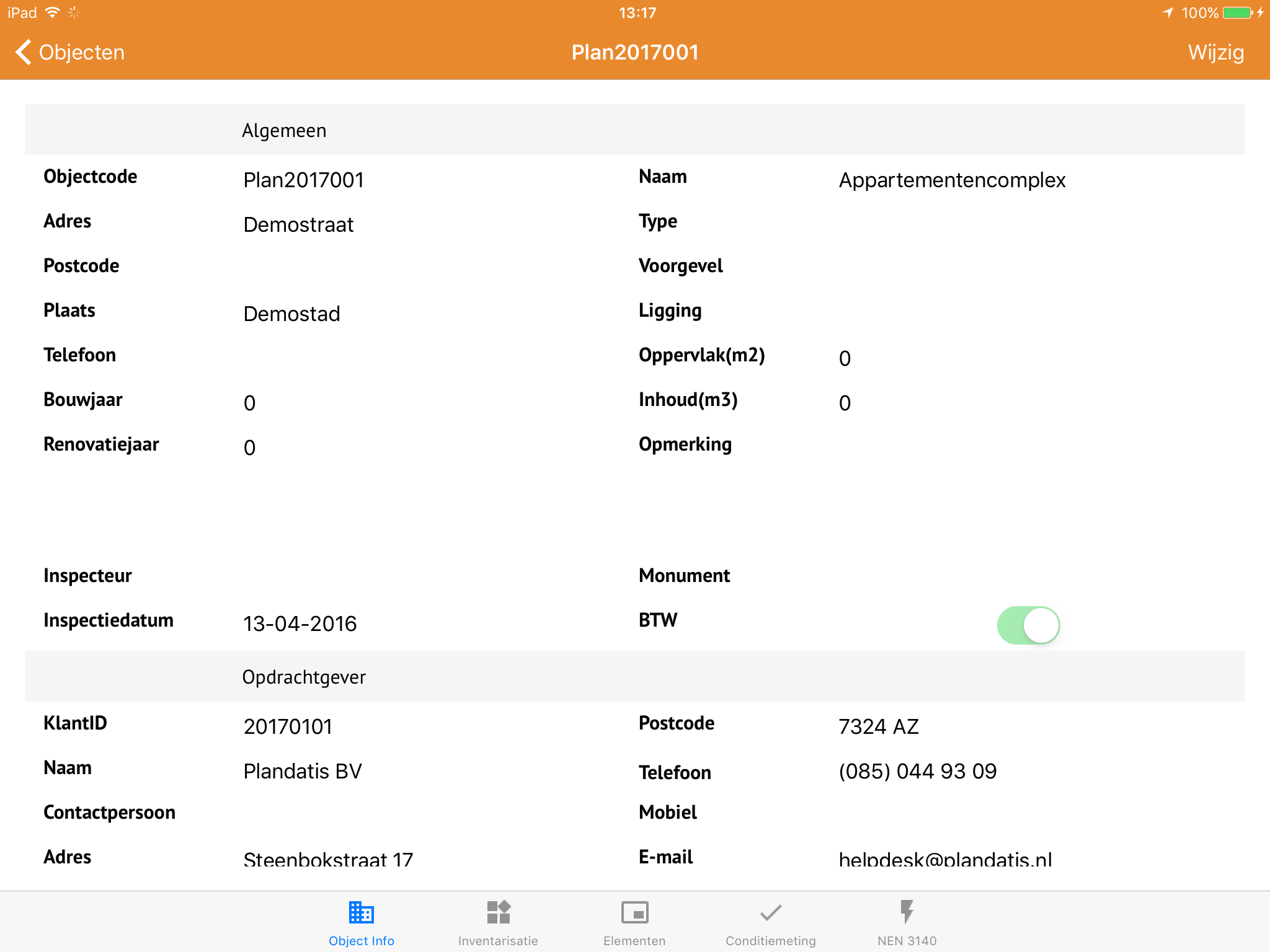
Wanneer u verder naar beneden scrollt, kunt u 4 objectfoto's toevoegen en de co÷rdinaten van u locatie laten berekenen:
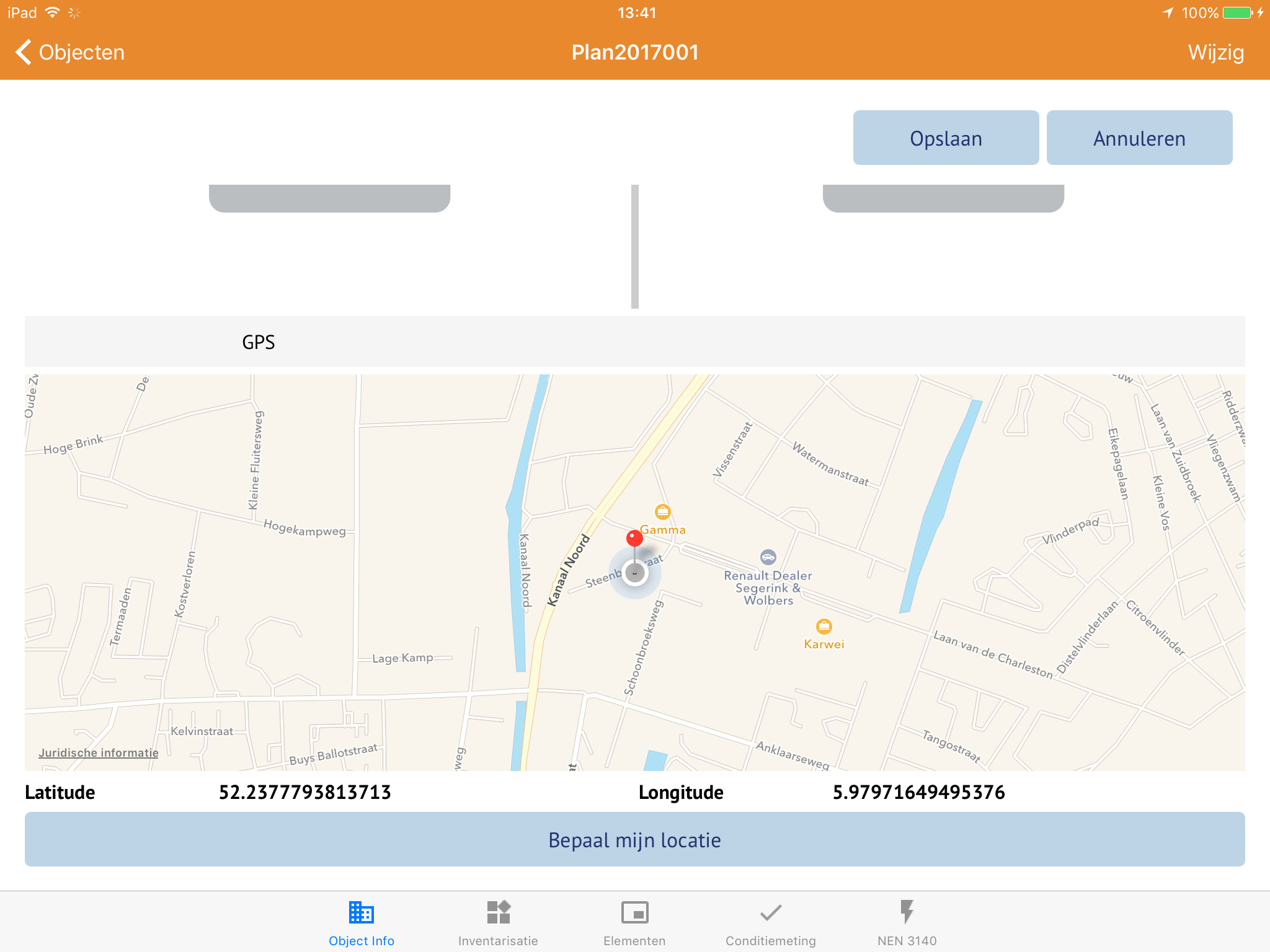
2. Inventarisatie
Meer informatie over de module Inventarisatie:
Inventarisatie Module
In dit scherm kunt u een aantal basis-gegevens van de elementen bekijken.
U kunt op elke kolom sorteren. Daarnaast kunt u ook groeperen op een specifieke kolom of kolommen uit het overzicht verwijderen (of juist toevoegen) met behulp van de 'Kolom kiezer'.
Veeg met uw vinger op een elementregel van rechts naar links om het element te kunnen
Verwijderen, Dupliceren of Gereed melden
Vervolgens kunt u het gewenste element openen om meer details te bekijken.
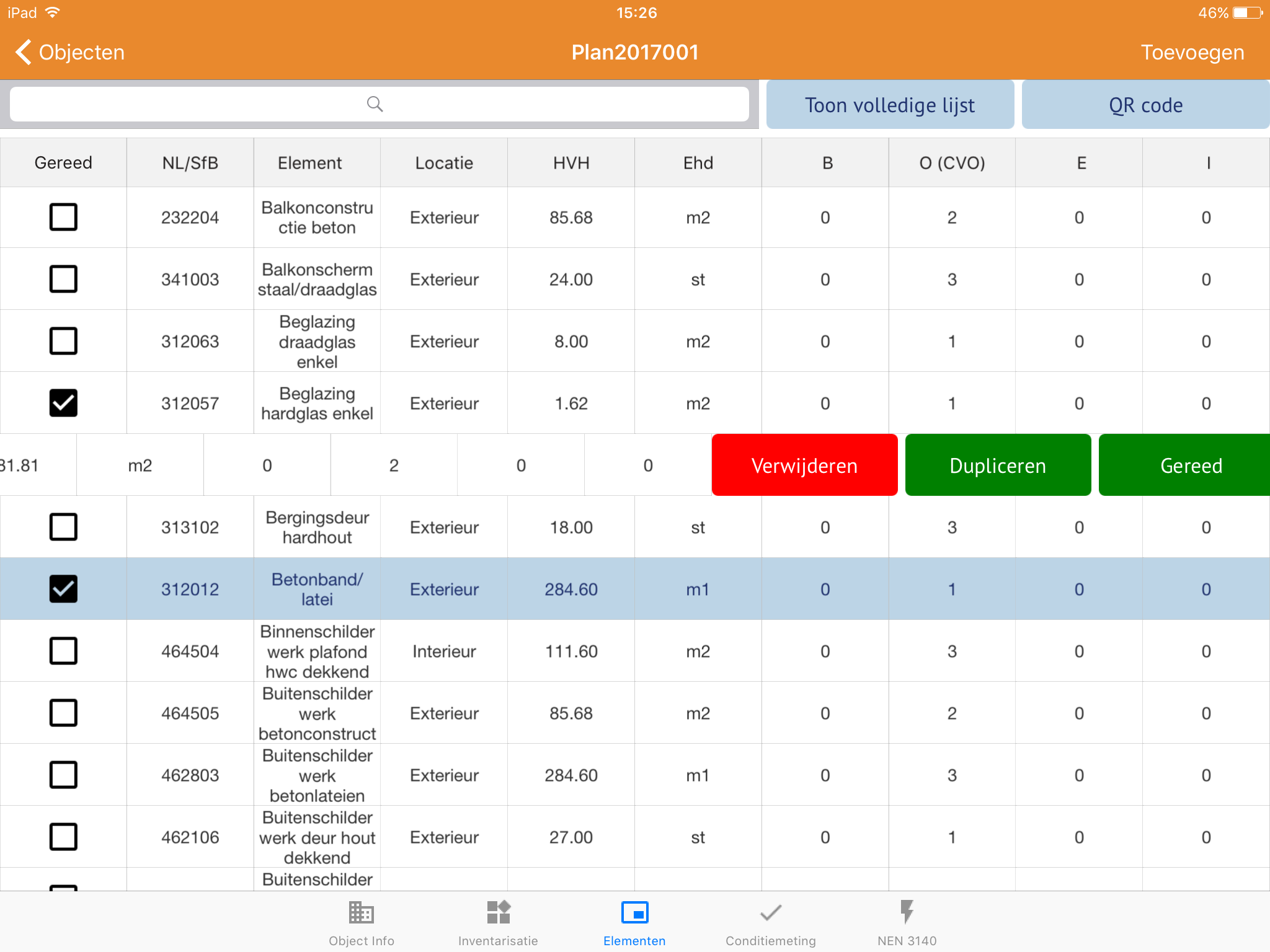
Element
Druk op een Elementenregel om het betreffende element te openen.
In het zojuist geopende scherm kunt u een aantal velden, die betrekking hebben op het element, vullen. Ook kunt u een foto aan het element toevoegen.
Onder de 4 buttons
Uittrekstaat, Meetstaat NEN3140 (Aparte licentie nodig), +Handeling en +Gebrek. Ziet u de reeds aanwezige handelingen en/of gebreken.
Druk op een
Handelingregel of Gebrekregel om het te openen.
In dit scherm kunt u de basis-gegevens van de handeling of gebrek bekijken, wijzigen of aanvullen.
U kunt op elke kolom sorteren. Daarnaast kunt u groeperen op een specifieke kolom of kolommen uit het overzicht verwijderen (of juist toevoegen) met behulp van de 'Kolom kiezer'.
Klik op
+ Handeling of
+ Gebrek om een handeling of gebrek aan het geopende element toe te voegen.
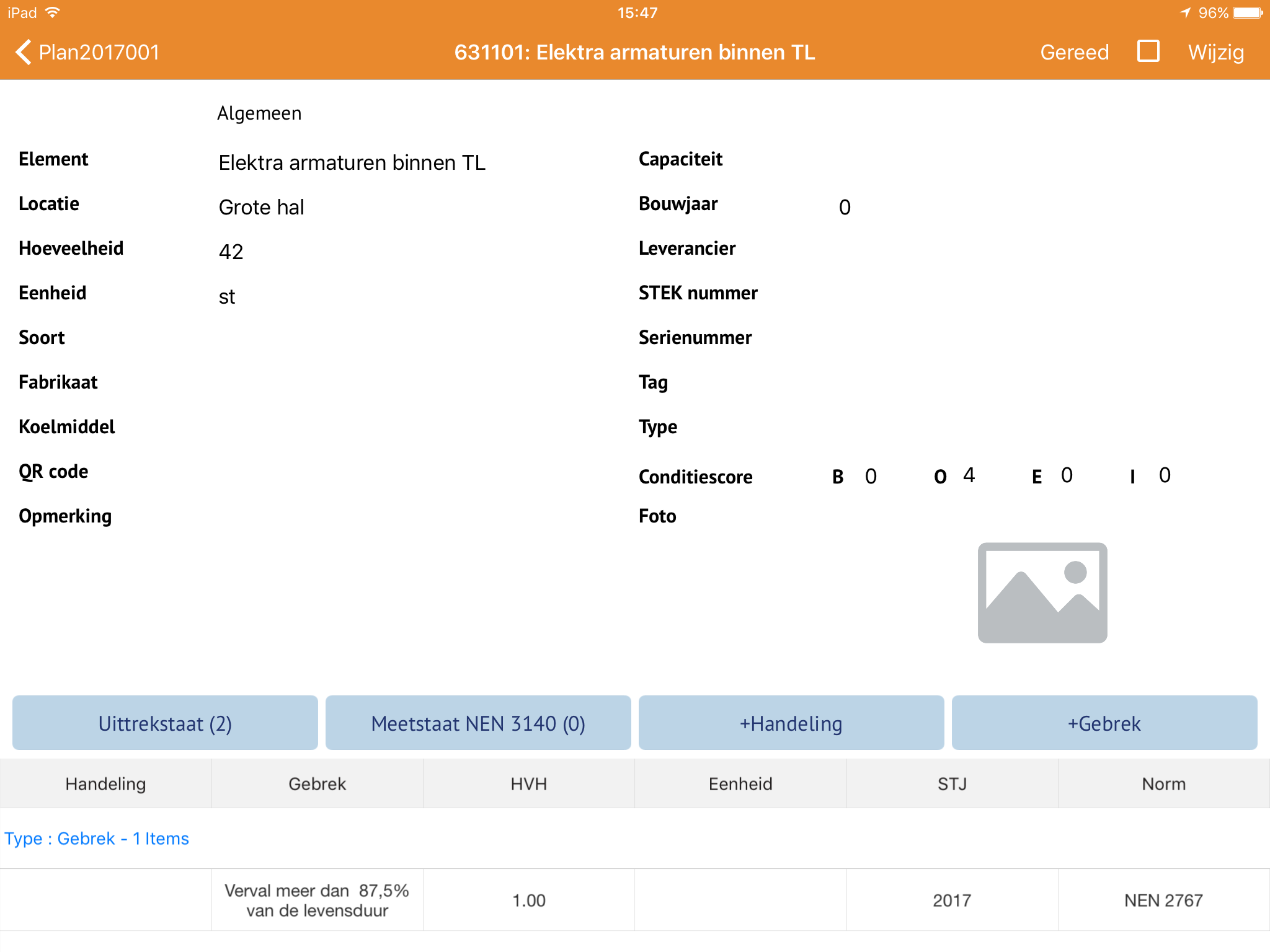
U kunt met behulp van de App ook conditiemetingen uitvoeren.
Om een conditiemeting uit te voeren voert u de volgende handelingen uit:
- Druk op de knop + Gebrek in het geopende element. Heeft u een licentie voor de NEN3140 en/of BOEI dan kan u bij Gebrekde norm kiezen. De gebrekenlijst die is gekoppeld aan het element wordt geopend.
U kunt hier desgewenst ook een andere gebrekenlijst aan het element koppelen.
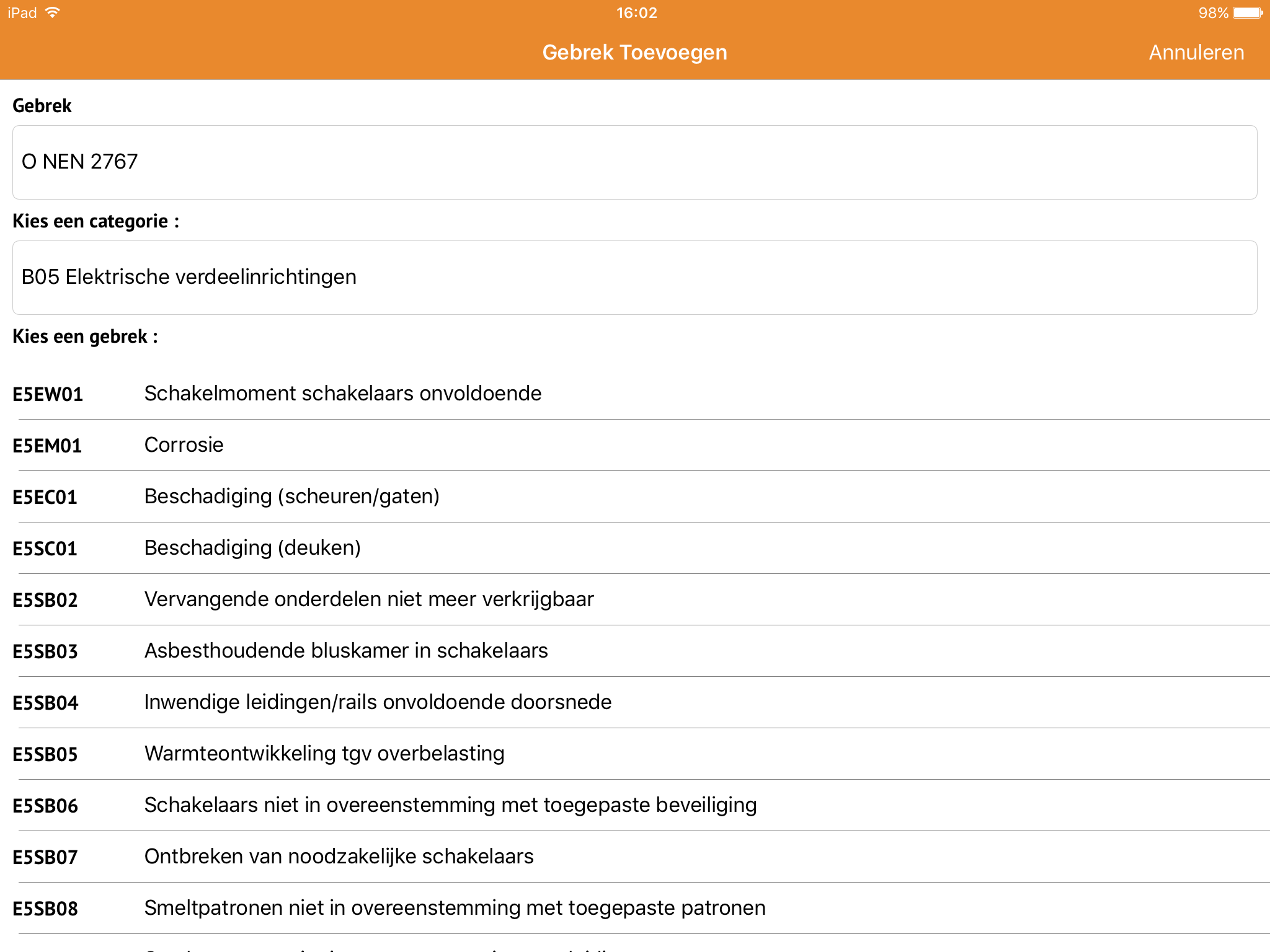
- Druk op het gebrek dat u wilt toevoegen. Het detailscherm wordt automatisch geopend.
- Vul de details van het gebrek in. U kunt ook een Ernst, Intensiteit en Omvang (in %) aangeven. De conditiescore wordt automatisch berekend.

De nummers die bij Ernst en Intensiteit standaard zijn geselecteerd zijn volgens de NEN 2767 bepaalde scores.
Wanneer u deze scores wijzigt, wijkt u af van de NEN 2767. Wijzig deze scores dus niet!

U dient de Risico's/Prioriteiten matrix (R/P matrix) in O-Prognose in te stellen voordat u het object exporteert naar de iPad.
Wanneer u nu een gebrek toevoegt op de iPad, kunt u per relevant risico een prioriteit aangeven.
De risico's die niet worden ingevuld in O-Prognose worden ook niet zichtbaar in de App.
Werkwijze:
- Open de O-Prognose+.
- Open het betreffende object.
- Voeg een nieuw element toe of open een bestaand element.
- Voeg een nieuw gebrek toe of open een bestaand gebrek.
- Vul het gebrek aan met de benodigde gegevens. Onderaan het gebrekenvenster vindt u de R/P matrix.

- Vul de R/P matrix met de betreffende prioriteitscores. Wanneer u het object importeert in O-Prognose zijn deze waarden automatisch gekoppeld.
In O-Prognose kunt u nu de planning doorrekenen op basis van de prioriteiten.
Uittrekstaat
U kunt de uittrekstaat in O-Prognose vullen voordat u het object exporteert naar de iPad.
Daarnaast kunt u tijdens een inspectie of opname ook ter plekke de uittrekstaat vullen.
In deze uitleg leggen wij u uit hoe u ter plekke de uittrekstaat kunt vullen.
Werkwijze:
- Open de O-Prognose+.
- Open het betreffende object.
- Voeg een nieuw element toe of open een bestaand element.
- Druk op de knop Uittrekstaat. De uittrekstaat van het element wordt geopend.
- Druk op de knop Voeg toe. Er wordt een nieuw venster geopend, waarin de gegevens van de nieuwe uittrekstaatregel ingevoerd kunnen worden.

- Vul de uittrekstaatregel met de gegevens van het inventarisatiedeel.
- Druk op de knop Opslaan. De nieuwe regel wordt nu toegevoegd aan de uittrekstaat.
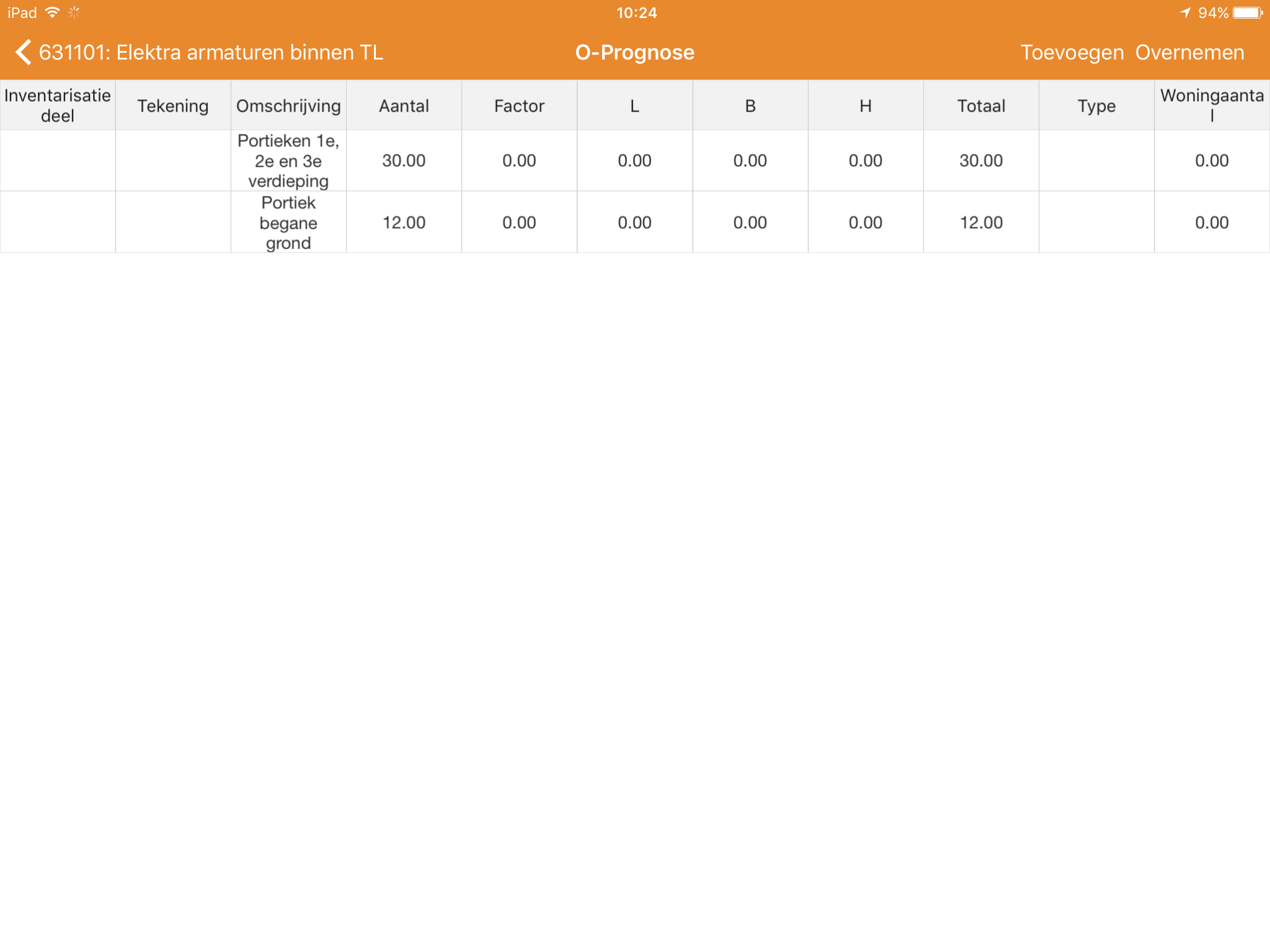
Desgewenst kunt u bestaande uittrekstaatregels dupliceren, bewerken, verwijderen of overnemen uit een ander element.
Het resultaat: de element hoeveelheid is automatisch berekend door de totalen van alle regels bij elkaar op te tellen.
De '2' achter de 'Uittrekstaat' geeft aan dat de hoeveelheid is onderbouwd met twee uittrekstaatregels.
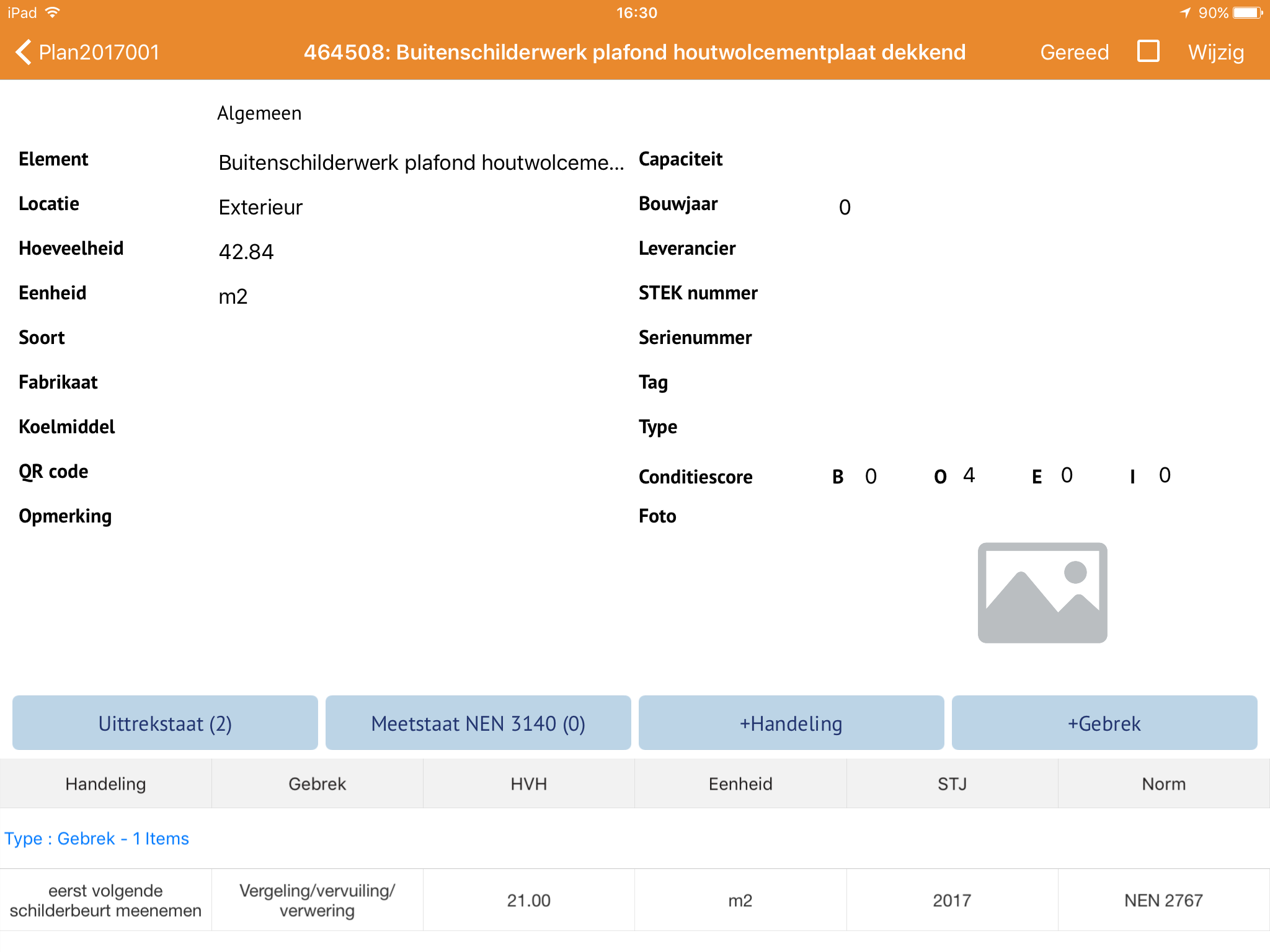
U kunt in 1 overzicht alle gebreken met de bijbehorende conditiescores voor het gehele object tonen.
- Open het object waarvan u de conditiemetingen wenst te zien.
- Druk op de knop Conditiemeting. U ziet een overzicht waarin de details van de conditiemeting worden getoond.
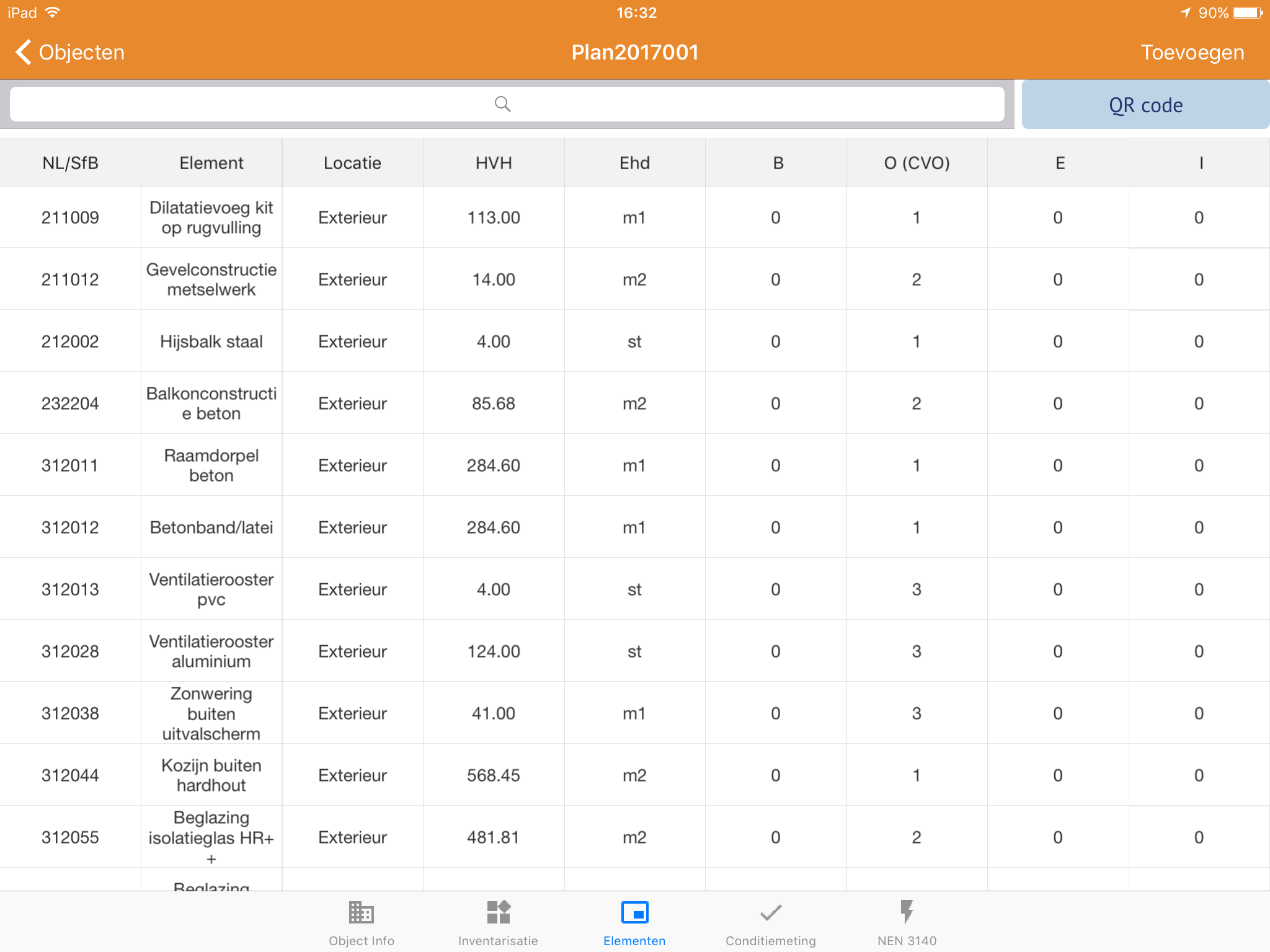
- Druk op een regel om deze te openen. Het detailscherm wordt geopend. U kunt hier de gegevens van de conditiemeting bekijken.
- Druk op de knop Wijzig om de gegevens aan te passen.
- Voeg voor de duidelijkheid foto's toe aan een gebrek. U kunt maximaal vier foto's aan ÚÚn gebrek toevoegen. Deze foto's worden in O-Prognose+ weergegeven als thumbnails.
- Druk op een foto om deze vergroot weer te geven.
- Druk op de knop
 om het gebrek gereed te melden. De regel wordt naar de Historie verplaatst!
om het gebrek gereed te melden. De regel wordt naar de Historie verplaatst!

De regel is niet meer zichtbaar in de App. Wanneer u het object in O-Prognose opent, vindt u deze regel terug in de Historie.
- Druk op de knop Opslaan om de wijzigingen op te slaan.
6. Objecten exporteren naar O-Box (vanuit O-Prognose+)
U bent klaar met inspecteren! Nu wilt u verder werken met het ge´nspecteerde object, om uw planning op te zetten.
Maar eerst moet het object nog worden geŰxporteerd naar de O-Box van uw organisatie.Werkwijze:
- Ga terug naar het objectenscherm.
- Veeg met uw vinger over het object naar links. Er verschijnt een snelmenu.
- Druk op de knop Upload naar O-Box. Het object wordt nu geŰxporteerd naar de gekoppelde O-Box.
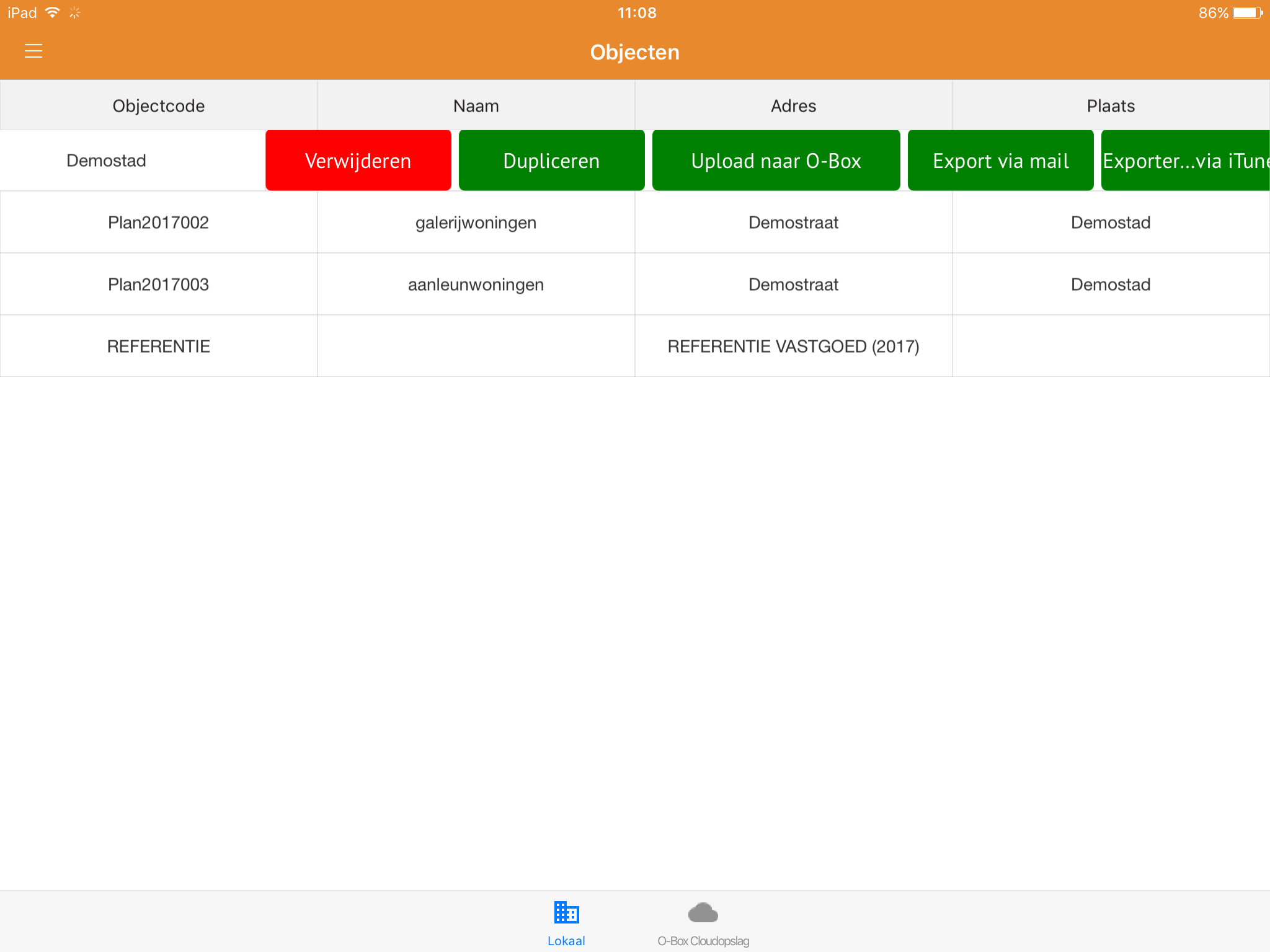
7. Objecten importeren in O-Prognose (vanuit O-Box)
De objecten dienen nu nog vanuit de O-Box ge´mporteerd te worden in O-Prognose.Werkwijze:
- Klik in O-Prognose (binnen het O-Box venster!) op de knop Vernieuwen.
De geŰxporteerde objecten worden nu zichtbaar.
- Selecteer de objecten die u wenst te importeren in O-Prognose.
- Klik vervolgens op de knop Importeer uit O-Box.
De geselecteerde objecten worden nu in O-Prognose ge´mporteerd, klaar voor verdere mutaties.
Laatst bijgewerkt: juli 2024


 Ziet u in uw O-Box nog geen objecten staan? Veeg vanuit het midden van uw O-Box overzicht naar beneden. De inhoud van uw O-Box binnen O-Prognose+ wordt nu vernieuwd.
Ziet u in uw O-Box nog geen objecten staan? Veeg vanuit het midden van uw O-Box overzicht naar beneden. De inhoud van uw O-Box binnen O-Prognose+ wordt nu vernieuwd. Toevoegen met camera
Toevoegen met camera Toevoegen uit fotobibliotheek
Toevoegen uit fotobibliotheek Verwijder foto (als er in dit veld al een foto was toegevoegd)
Verwijder foto (als er in dit veld al een foto was toegevoegd)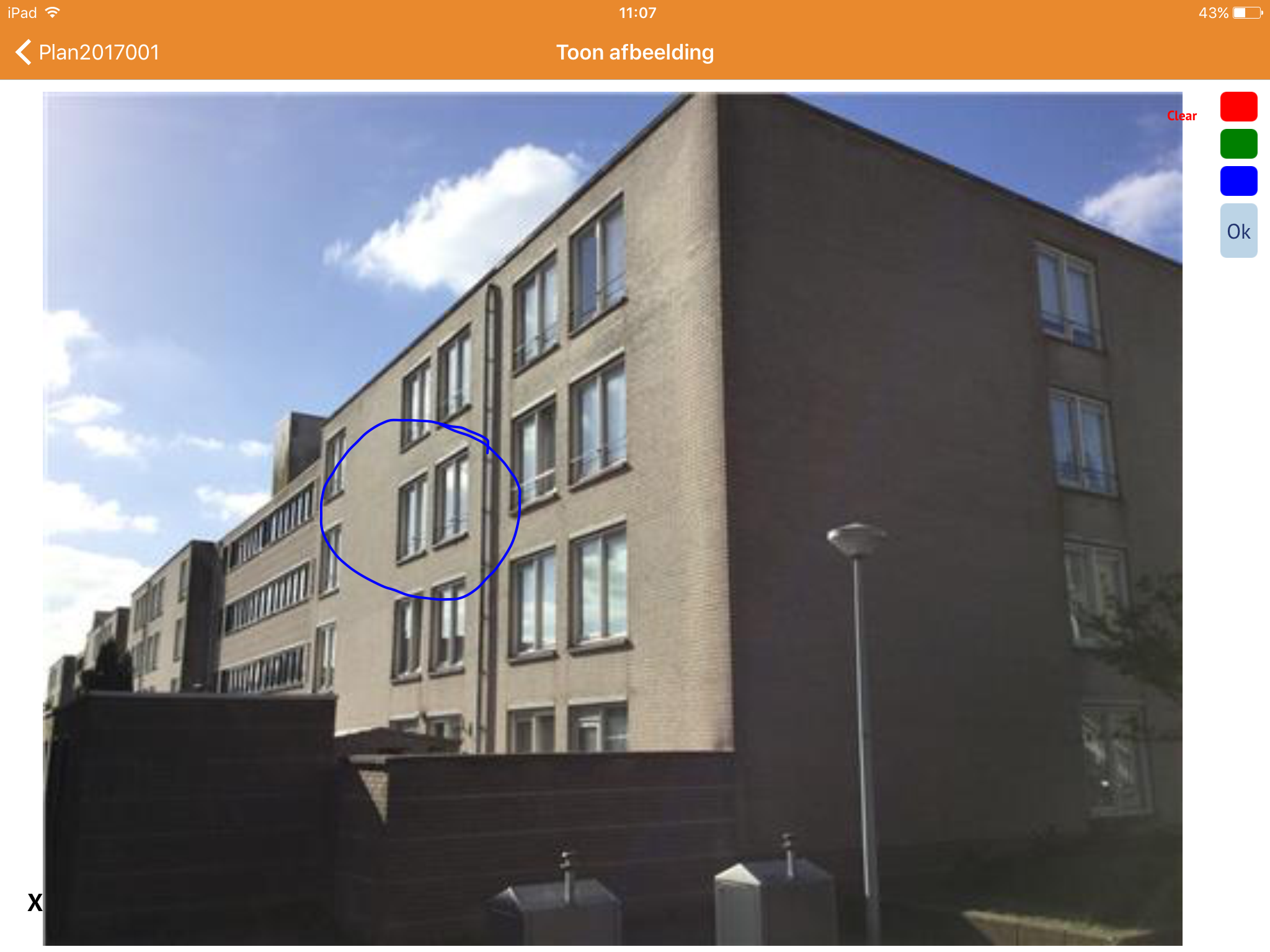
 De nummers die bij Ernst en Intensiteit standaard zijn geselecteerd zijn volgens de NEN 2767 bepaalde scores.
De nummers die bij Ernst en Intensiteit standaard zijn geselecteerd zijn volgens de NEN 2767 bepaalde scores.  De regel is niet meer zichtbaar in de App. Wanneer u het object in O-Prognose opent, vindt u deze regel terug in de Historie.
De regel is niet meer zichtbaar in de App. Wanneer u het object in O-Prognose opent, vindt u deze regel terug in de Historie.