
| O-Prognose |  |
| Scenario's |
 [ENTERPRISE EDITIE]
[ENTERPRISE EDITIE] Het onderdeel Scenario's is vanaf Release 2016 beschikbaar voor alle gebruikers met een Enterprise Editie.
Het onderdeel Scenario's is vanaf Release 2016 beschikbaar voor alle gebruikers met een Enterprise Editie.
![]() Voor meer informatie of aanschaf van de Enterprise Editie neemt u contact op met uw accountmanager: verkoop@plandatis.nl.
Voor meer informatie of aanschaf van de Enterprise Editie neemt u contact op met uw accountmanager: verkoop@plandatis.nl.
Met het onderdeel Scenario's kunt u het onderhoudsscenario voor een selectie van - of alle objecten in een keer
genereren en doorvoeren in uw begroting.
Binnen Scenario's kunt u diverse functies toepassen, die in overige delen van O-Prognose ook toegepast kunnen worden.
Met name 'Planning een aantal jaren verschuiven, Plan op prioriteiten en Plan op Conditie-eis'.
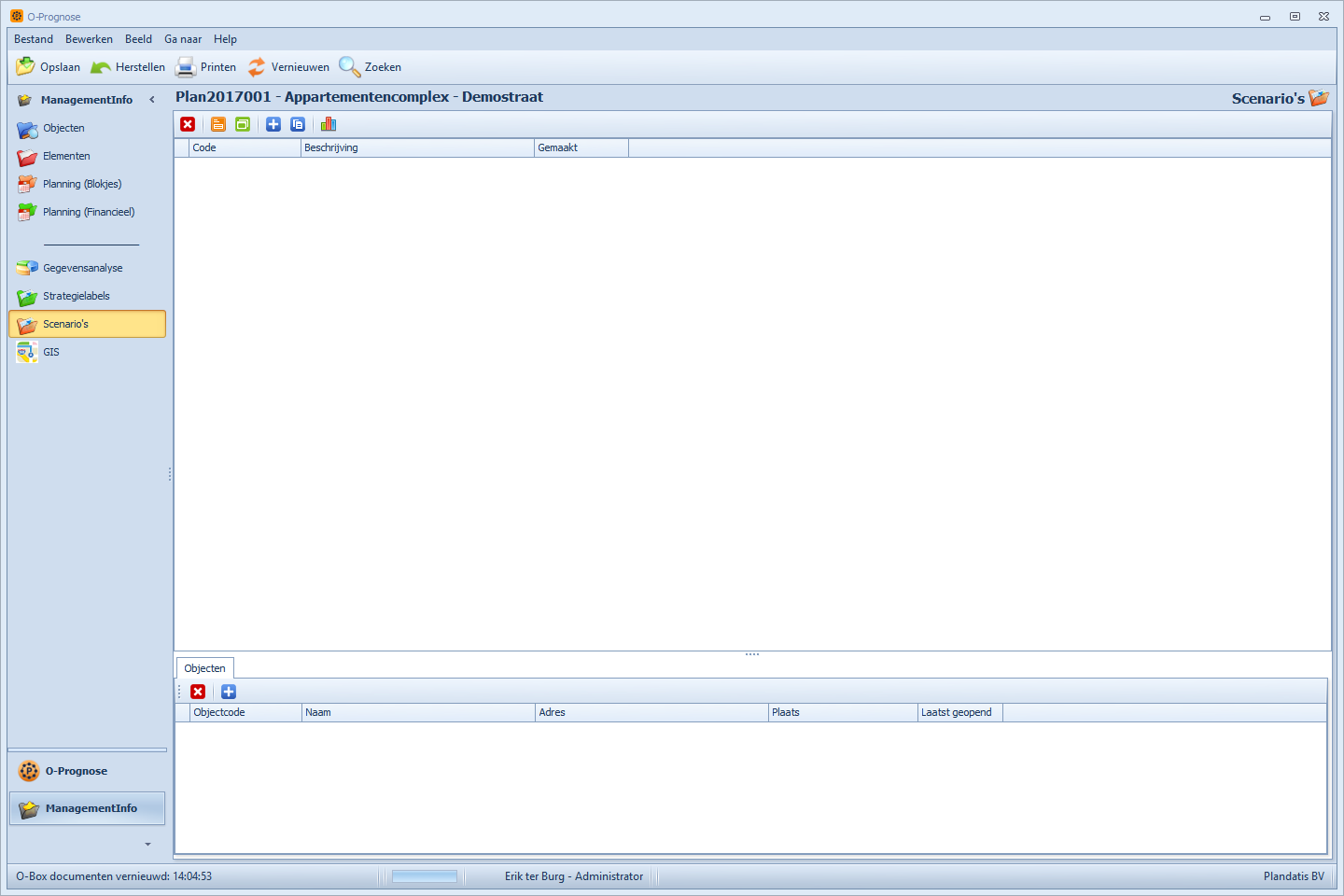
 .
. 
 aan het begin van de regel om het scenario te openen.
aan het begin van de regel om het scenario te openen. om de Planning Opties weer te geven.
om de Planning Opties weer te geven.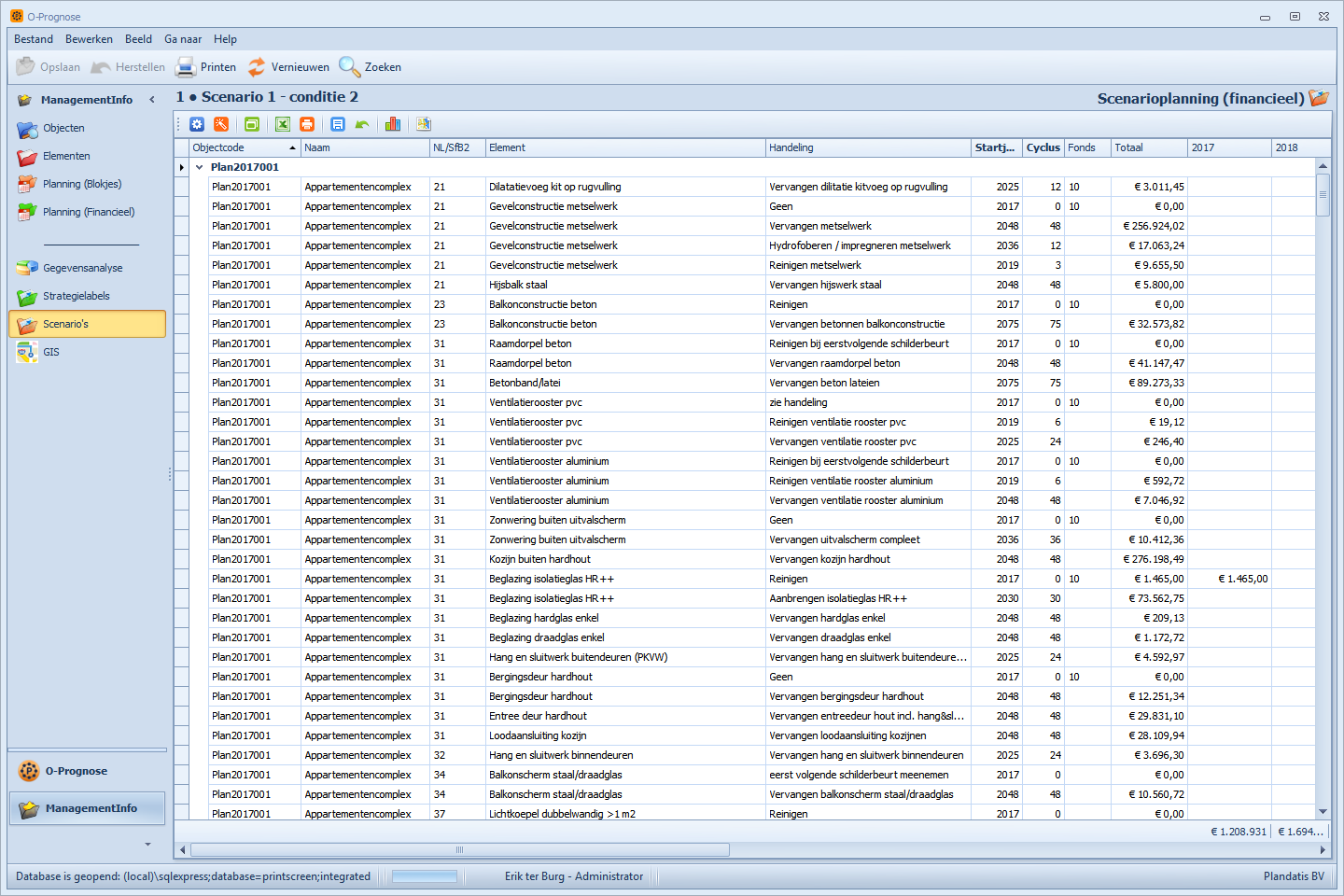
 De resterende velden in de planning kunt u niet muteren.
De resterende velden in de planning kunt u niet muteren. om de Planning Wizard weer te geven.
om de Planning Wizard weer te geven.Labels die zijn gekoppeld aan elementen 'overrulen' de labels die zijn gekoppeld aan het object.
Stap 5. FinanciŽle gevolgen grafisch weergeven
 om de totale kosten over de geselecteerde objecten voor het aantal ingestelde jaren in een grafiek weer te geven.
om de totale kosten over de geselecteerde objecten voor het aantal ingestelde jaren in een grafiek weer te geven.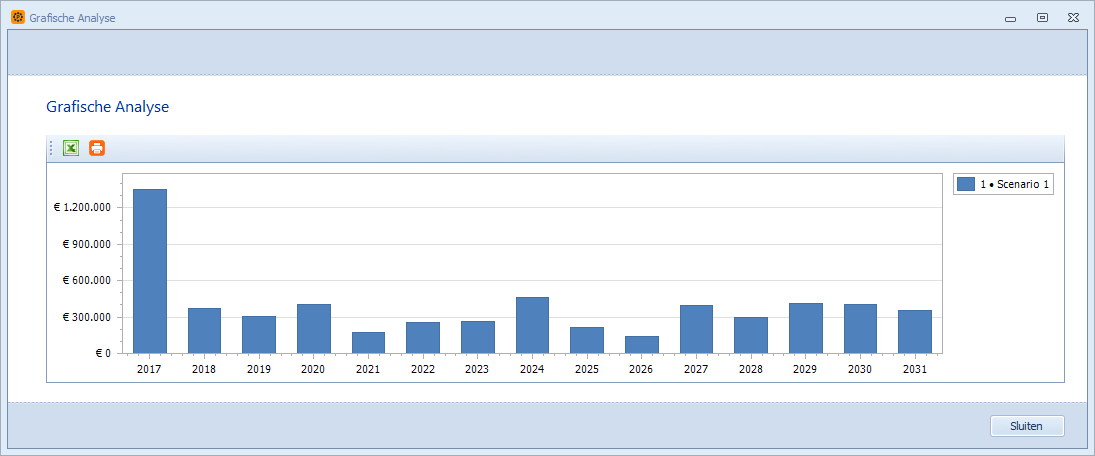
Grafiek weergeven over meerdere scenario's:
 om de totale kosten over de geselecteerde objecten voor het aantal ingestelde jaren
om de totale kosten over de geselecteerde objecten voor het aantal ingestelde jarenVoorbeeld met 2 verschillende scenario's (dezelfde objecten, andere conditie-eis):
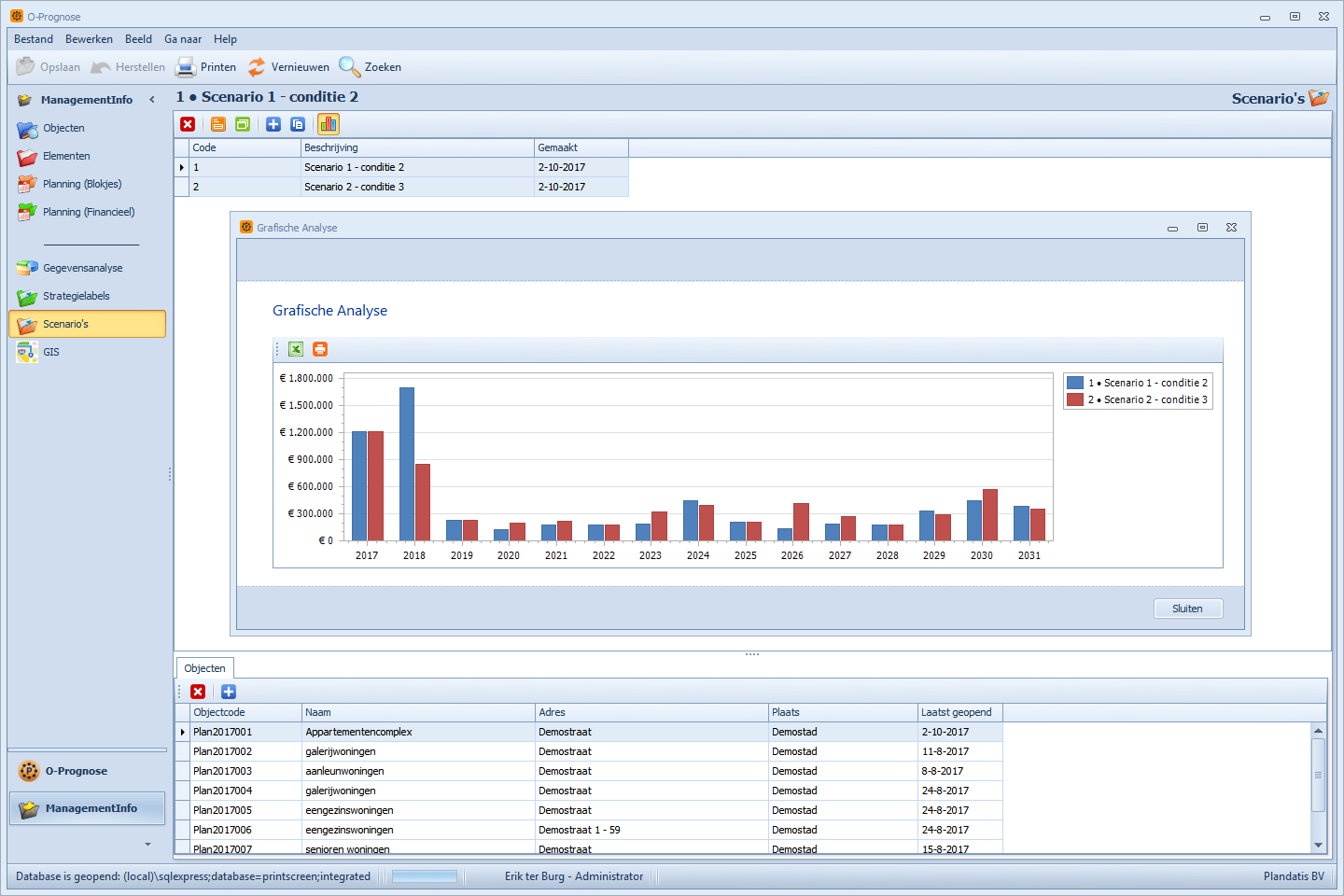
Stap 6. Wijzigingen in scenario's ongedaan maken
 om de wijzigingen in het scenario (alle wijzigingen vanaf het openen van het huidige scenario) ongedaan te maken.
om de wijzigingen in het scenario (alle wijzigingen vanaf het openen van het huidige scenario) ongedaan te maken. We raden u aan om een back-up te maken, alvorens u de wijzigingen in de planning voor meerdere objecten gaat doorvoeren.
We raden u aan om een back-up te maken, alvorens u de wijzigingen in de planning voor meerdere objecten gaat doorvoeren.
Deze handeling is niet meer terug te draaien! (behalve wanneer u een back-up terugzet.)
Stap 7. Wijzigingen in scenario's doorvoeren (planning muteren)
 om de wijzigingen in de geselecteerde objecten door te voeren.
om de wijzigingen in de geselecteerde objecten door te voeren.